Hướng dẫn cách sử dụng phần mềm Proshow Producer full
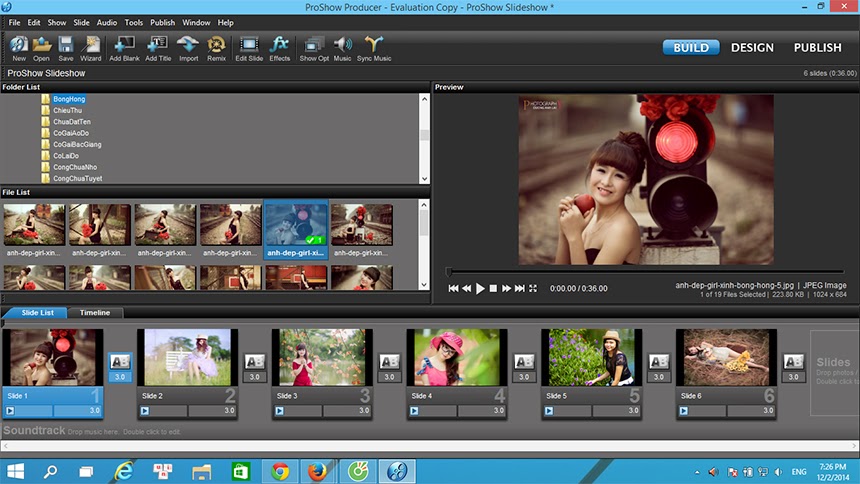
Cách sử dụng phần mềm Proshow Producer khá đơn giản, thao tác nhanh và hiệu quả cùng với rất nhiều hiệu ứng đẹp là những tính năng vượt trội của chương trình này. Cũng chính vì thế mà phần mềm này được sử dụng rất phổ biến tại Việt Nam cũng như trên thế giới mỗi khi có nhu cầu làm album cũng như các thao tác chỉnh sửa video... Phiên bản Proshow Producer mà chúng tôi hướng dẫn rất giống với người anh em của nó là Proshow Gold nhưng nó chuyên nghiệp hơn. Tuy nhiên, cách dùng của hai phiên bản này đều giống nhau, các ban có thể xem hướng dẫn sử dụng phần mềm Proshow Producer full từ cơ bản đến nâng cao dưới đây:
Hướng dẫn cách sử dụng phần mềm Proshow Producer:
Ở bài viết này chúng tôi không giới thiệu nhiều về tính năng của phần mềm, bởi đa số chúng ta đều biết được những tính năng ưu việt của phần mềm này. Để các bạn có thể sử dụng thành thạo phần mềm này, Blog Đỗ Bảo Nam sẽ hướng dẫn sử dụng chi tiết từ bước cài đặt cho đến bước tạo ra video đẹp mắt với những hiệu ứng đẹp mắt, độc đáo.Video hướng dẫn cách sử dụng phần mềm Proshow Producer cơ bản:
Hướng dẫn cách cài đặt phần mềm Proshow Producer
Sau khi các bạn tải phần mềm về máy tính, các bạn chạy file cài đặt để cài phần mềm Proshow Producer. Các bạn lưu ý phải nhập key của phần mềm vào để tránh gặp lỗi có dòng chữ màu vàng trong Proshow Producer. Chi tiết cách cài đặt mình sẽ cập nhật trong ít hôm nữa (có kèm hình ảnh minh họa)Hướng dẫn cách đưa ảnh vào Proshow Producer
Sau khi khởi động phần mềm, công việc đầu tiên các bạn cần làm là đưa hình ảnh của mình đã chuẩn bị sẵn vào phần mềm để có thể tạo ra một video hấp dẫn. Để chèn hình ảnh vào phần mềm Proshow Producer, các chọn thư mục chứa hình ảnh trong máy tính của mình trong box Folder list, khi đó các hình ảnh trong thư mục của bạn sẽ được hiển thị ngay box File list bên dưới.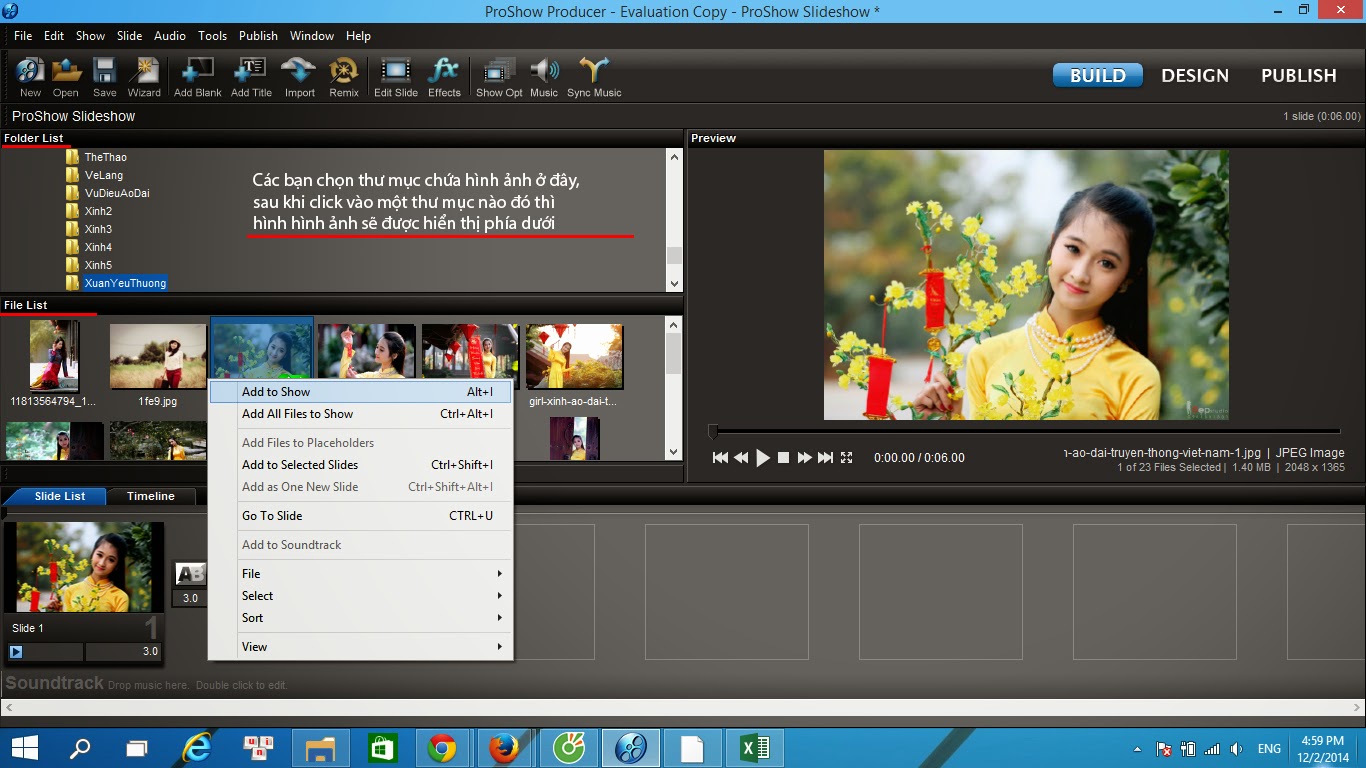
Để chọn một hình ảnh nào đó vào slide, các bạn click chuột phải vào hình ảnh đó và chọn Add to show. Nếu các bạn chọn Add all files to show thì toàn bộ hình ảnh trong thư mục đó sẽ được add vào phần mềm. Các bạn cũng lưu ý rằng tên ảnh hoặc tên video các bạn cũng không được viết có dấu vì nếu viết như vậy các hình ảnh sẽ không được hiển thị. Một cách khác các bạn chỉ cần click đúp vào một hình ảnh nào đó muốn đưa vào phần mềm, khi đó ảnh đó cũng được đưa xuống khay Slide list của phần mềm.
Hướng dẫn cách đưa video vào Proshow Producer
Việc đưa video vào phần mềm Proshow Producer cũng tương tự như việc đưa hình ảnh vào. Các bạn cũng lưu ý tên video các bạn không được viết có dấu. Ngoài ra đối với hình ảnh cũng như video, các bạn phải đảm bảo rằng định dạng phải đúng vì nếu định dạng sai thì khi các bạn chèn vào phần mềm sẽ bị lỗi và không thể đưa vào slide được. Ví dụ như file ảnh của chúng ta có định dạng là .jpg, nhưng vì một lý do nào đó bị đổi thành .png mà không qua một phần mềm đổi đuôi nào thì khi chúng ta đưa hình ảnh này vào phần mềm sẽ bị lỗi. Tương tự vậy với video cũng vậy, nếu video của chúng ta đang ở định dạng .mp4 chẳng hạn, nếu chúng ta tự ý đổi thành .avi chẳng hạn mà không dùng phần mềm đổi đuôi video thì khi chúng ta đưa video vào phần mềm Proshow Producer cũng sẽ gặp thông báo lỗi.Hướng dẫn cách chèn nhạc vào Proshow Producer:
Hầu như khi làm video nào các bạn cũng cần chèn nhạc vào video để video thêm hấp dẫn và có thể truyền tải được những thông điệp "có cánh" của bạn ở bài hát đó. Vậy làm thế nào có thể chèn bài hát vào Proshow Producer?Nếu như các bạn chỉ chèn một bài hát vào phần mềm Proshow Producer thì tại slide các bạn muốn chèn nhạc, các bạn chỉ cần click đúp vào hình ảnh sau đó ở phần background + sound, các bạn chọn slide sound. Tiếp đến các bạn nhìn sang bên phải, ở phần current slide sound, các bạn browse tới một bài hát nào đó trong máy tính của mình và chọn Open. Các bạn lưu ý các bài hát các bạn phải đổi tên thành tiếng Việt không dấu thì phần mềm Proshow Producer mới có thể nhận được.
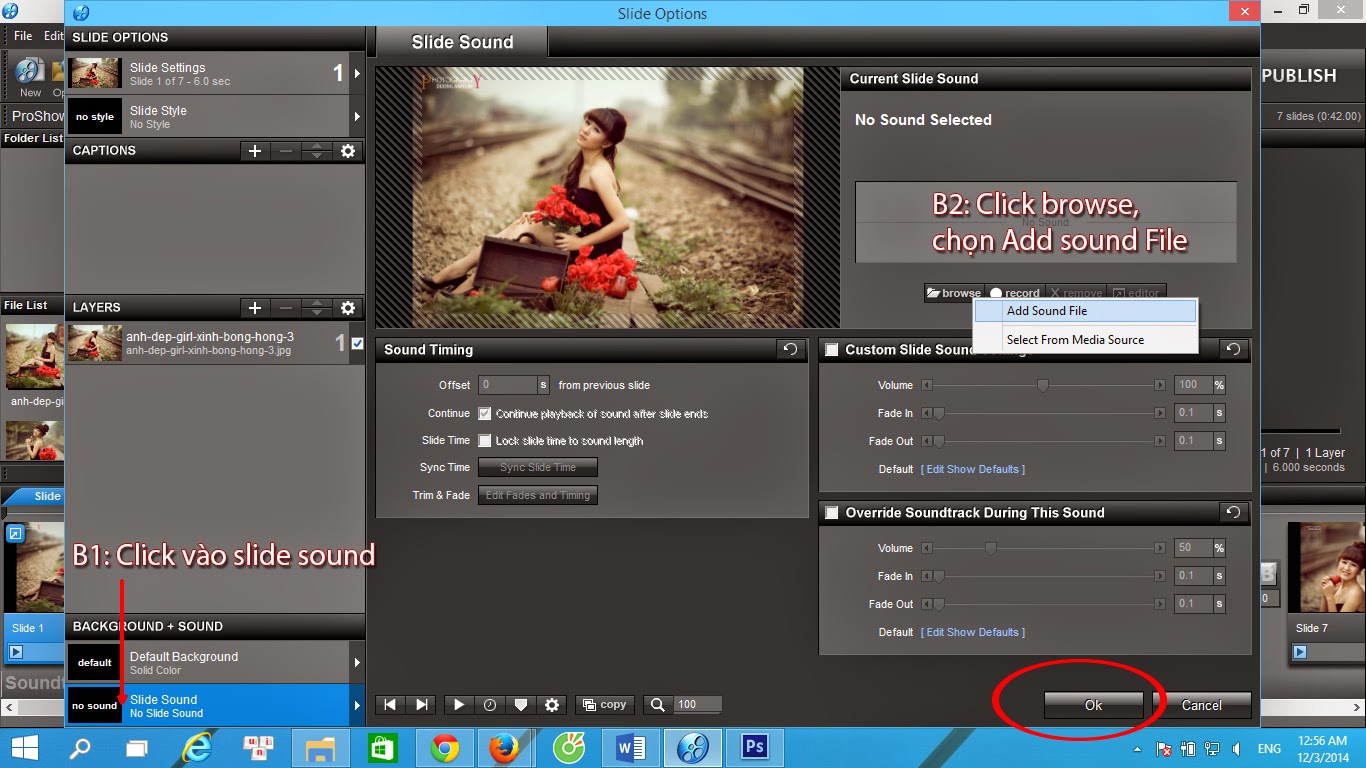
Nếu như các bạn muốn chèn nhiều bài hát vào Proshow Producer, thì cứ hết bài hát này các bạn lại chèn bài tiếp theo vào slide kế tiếp. Các bạn để ý cái vạch sóng phía dưới các slide chính là thời gian chạy của bài hát mà bạn mới chèn. Khi vạch sóng đó kết thúc có nghĩa là bài hát đã kết thúc và bạn có thể chèn bài hát tiếp theo ở slide tiếp theo. Hoặc một cách khác bạn xem trước thời gian chạy bài hát đó là bao nhiêu, sau đó bạn xem thời gian chạy của các slide trong phần mềm và bạn căn đúng bằng thời gian của bài hát trước để chèn bài hát tiếp theo.
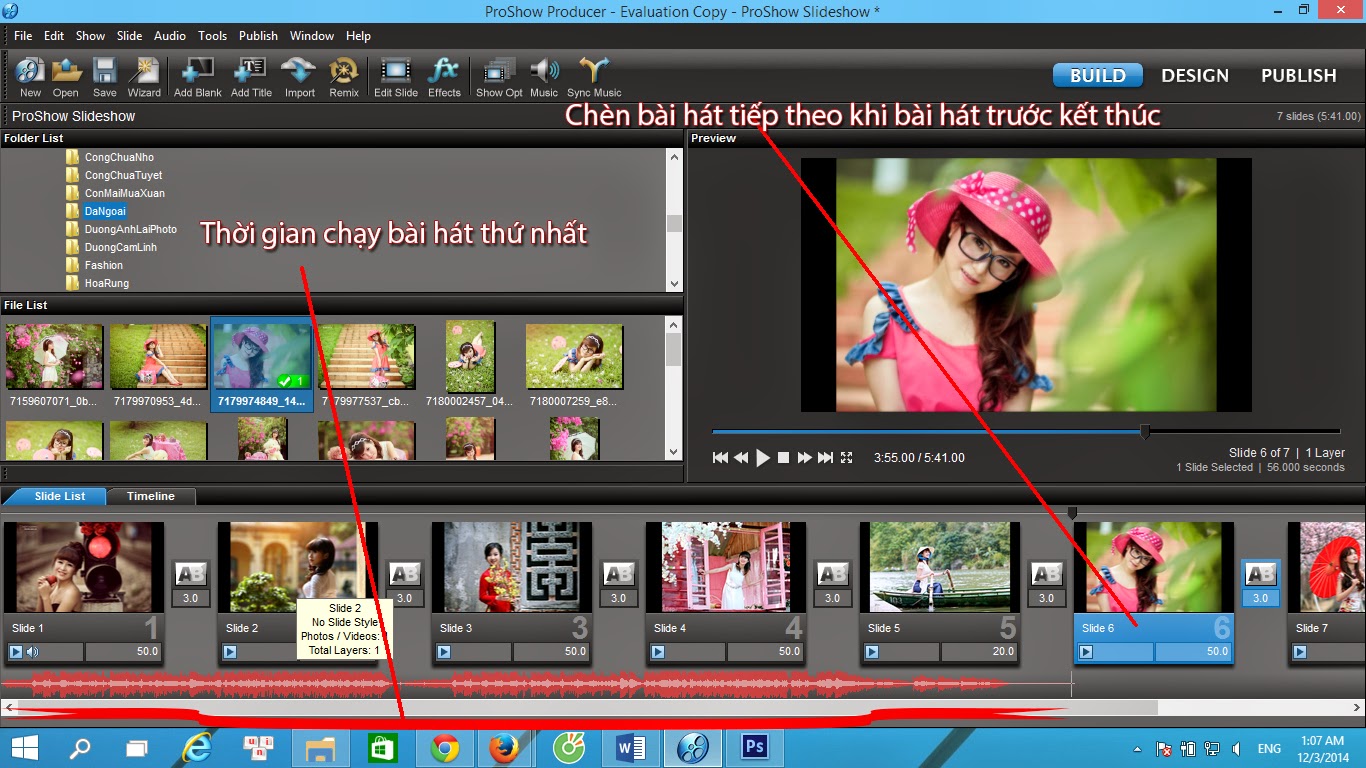
Hướng dẫn cách viết chữ trong phần mềm Proshow Producer
Để video thêm ý nghĩa hơn, các bạn có thể chèn đôi lời nhắn nhủ hoặc những lời chúc tốt đẹp vào video của mình. Các bạn click đúp vào hình ảnh cần chèn chữ vào, sau đó ở phần captions, các bạn nhấn vào dấu + để thêm một đoạn text vào video của mình. Sau đó các bạn nhìn sang bên phải, các bạn viết chữ vào video trong Proshow Producer tại box selected caption text. Để viết được tiếng Việt có dấu trong phần mềm Proshow Producer, trước hết các bạn cần có sẵn các font chữ VNI trong máy tính. Nếu như các bạn chưa add các font chữ này vào máy thì các bạn tải các font chữ VNI về, sau đó paste các font chữ này vào ổ C, thư mục Windows/Fonts. Một bước tiếp theo các bạn cần chọn bảng mã là VNI Windows ở bộ gõ tiếng Việt của bạn (Unikey hoặc Vietkey). Sau đó, ở phần mềm Proshow Producer, các bạn chọn font chữ bắt đầu bằng VNI. Các bạn cần phải làm đầy đủ các bước như vậy mới có thể viết được tiếng Việt trong phần mềm Proshow Producer.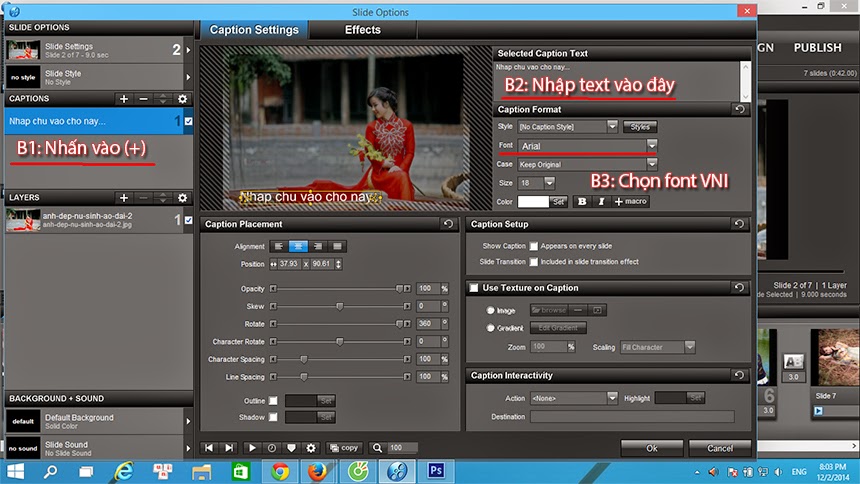
Hướng dẫn cách tạo hiệu ứng trong Proshow Producer
Sau khi các bạn đã đưa ảnh vào Proshow Producer, việc tiếp theo các bạn cần làm là tạo hiệu ứng trong phần mềm Proshow Producer. Một video có đẹp hay không chủ yếu phục thuộc vào các hiệu ứng này của các bạn. Vì thế bước tạo hiệu ứng này các bạn cần làm thật tốt để có thể tạo ra những video thật đẹp mắt và ấn tượng. Công việc tạo hiệu ứng trong Proshow Producer được chia thành 03 phần, đó là các phần sau:Hướng dẫn tạo hiệu ứng trong Proshow Producer ở một slide bất kỳ
Để tạo hiệu ứng cho một slide nào đó trong phần mềm Proshow Producer, các bạn chỉ cần click đúp chuột vào slide đó. Sau khi click đúp chuột, một cửa sổ hiện lên các bạn có thể chọn hiệu ứng cho hình ảnh của mình. Ở phần layer, các bạn chọn hình ảnh của mình, tiếp đến các bạn click vào slide style trong phần slide options để tạo hiệu ứng. Sau đó các bạn chọn các hiệu ứng đẹp mà mình thích và nhấn apply style.
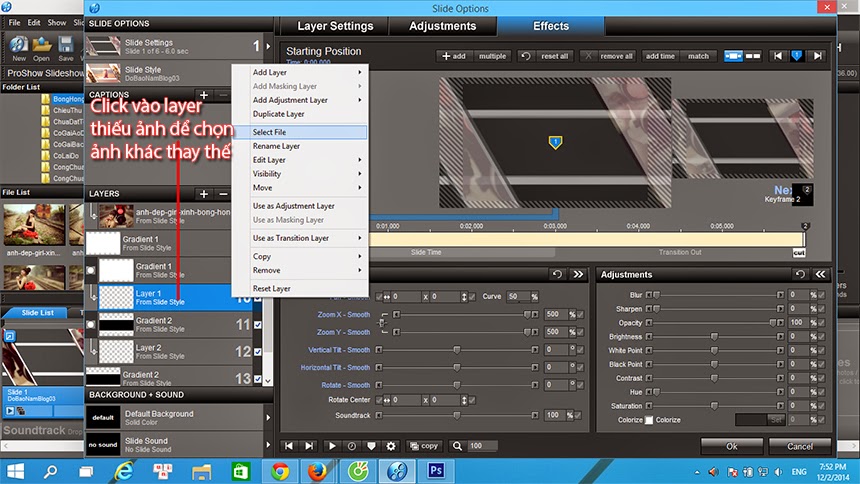
Hướng dẫn làm hiệu ứng chữ trong Proshow Producer
Sau khi các bạn đã chèn chữ vào phần mêm Proshow Producer, các bạn cần tạo hiệu ứng cho nó để video của chúng ta thêm sinh động hơn, đẹp hơn. Các bạn click vào ô Color để tạo màu cho chữ, tick vào b và shadow để tạo chữ đổ bóng hoặc tạo viền cho chữ theo màu mình thích. Ngoài ra các bạn có thể phóng to chữ, tạo chữ nghiêng, xoay... tùy ý theo các bạn ở phần caption placement.
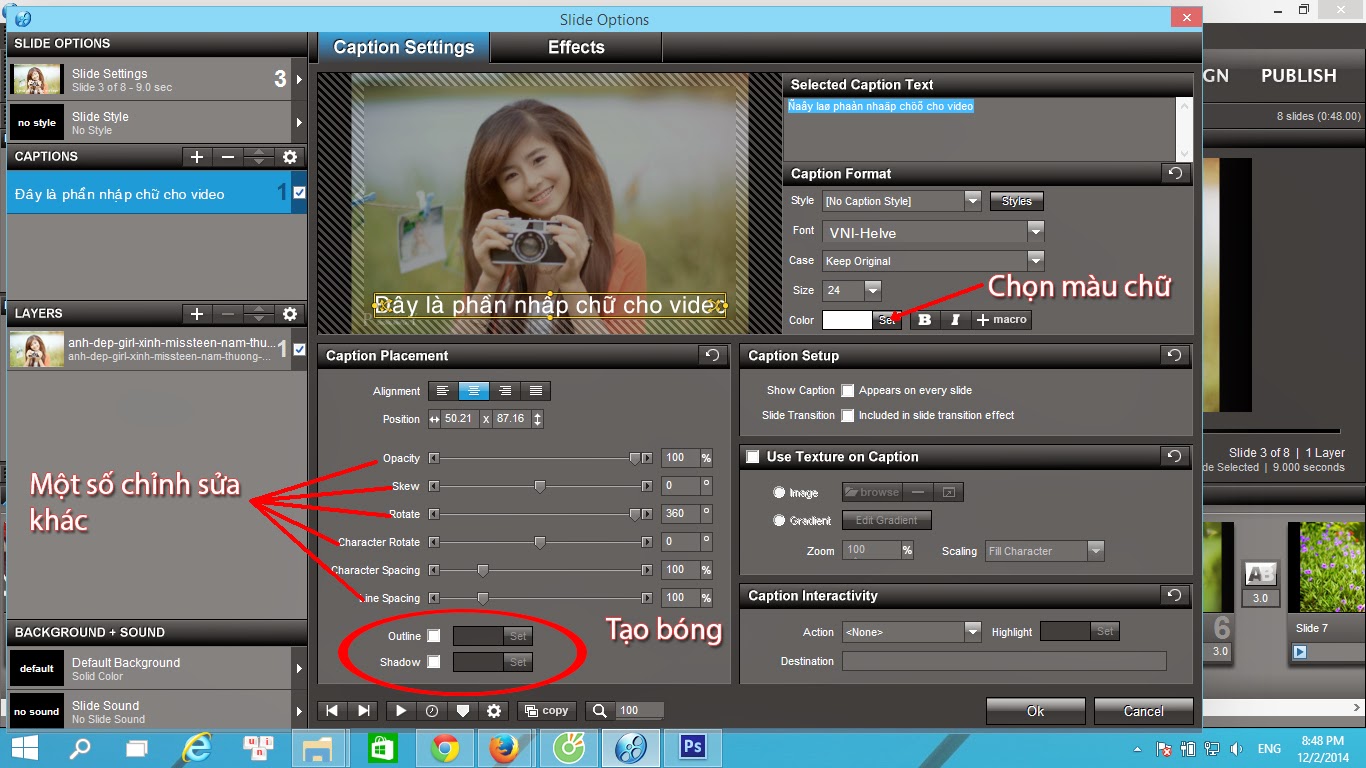
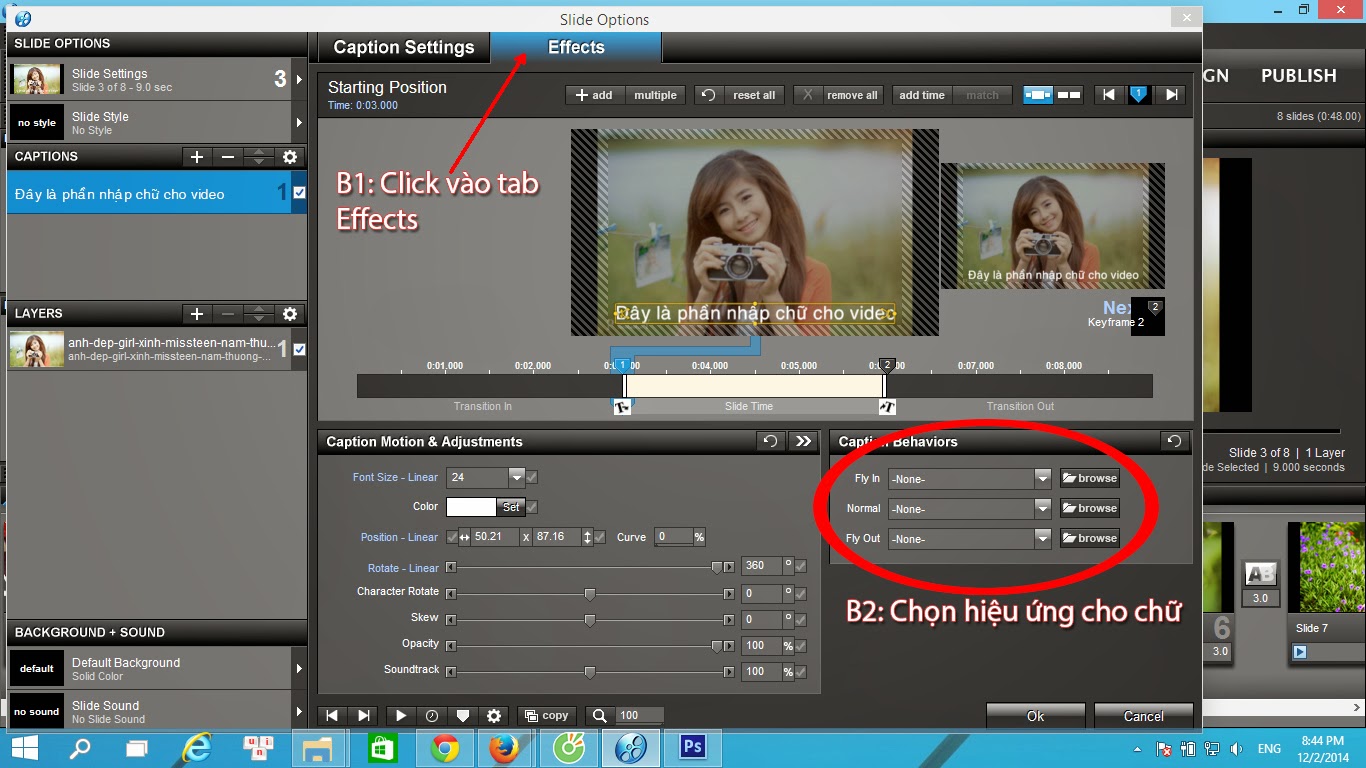
Cách hiệu ứng chuyển cảnh trong Proshow Producer
Khi các bạn add nhiều ảnh vào video trong phần mềm Proshow, các bạn cần tạo hiệu ứng chuyển cảnh trong phần mềm để video của bạn thêm đẹp, thêm sinh động hơn. Để làm được điều này, các bạn nhấn vào biểu tượng "AB" giữa hai hình ảnh, khi đó một cửa sổ hiện lên các bạn có thể tạo hiệu ứng chuyển cảnh cho video. Nếu là lần đầu các bạn mở phần mềm thì có thể mất chút thời gian để phần mềm load các transitions vào, ở lần sau thì thời gian load sẽ ít hơn. Sau khi đã lựa chọn được một hiệu ứng ưng ý, các bạn nhấn vào apply để add hiệu ứng này vào video của mình.
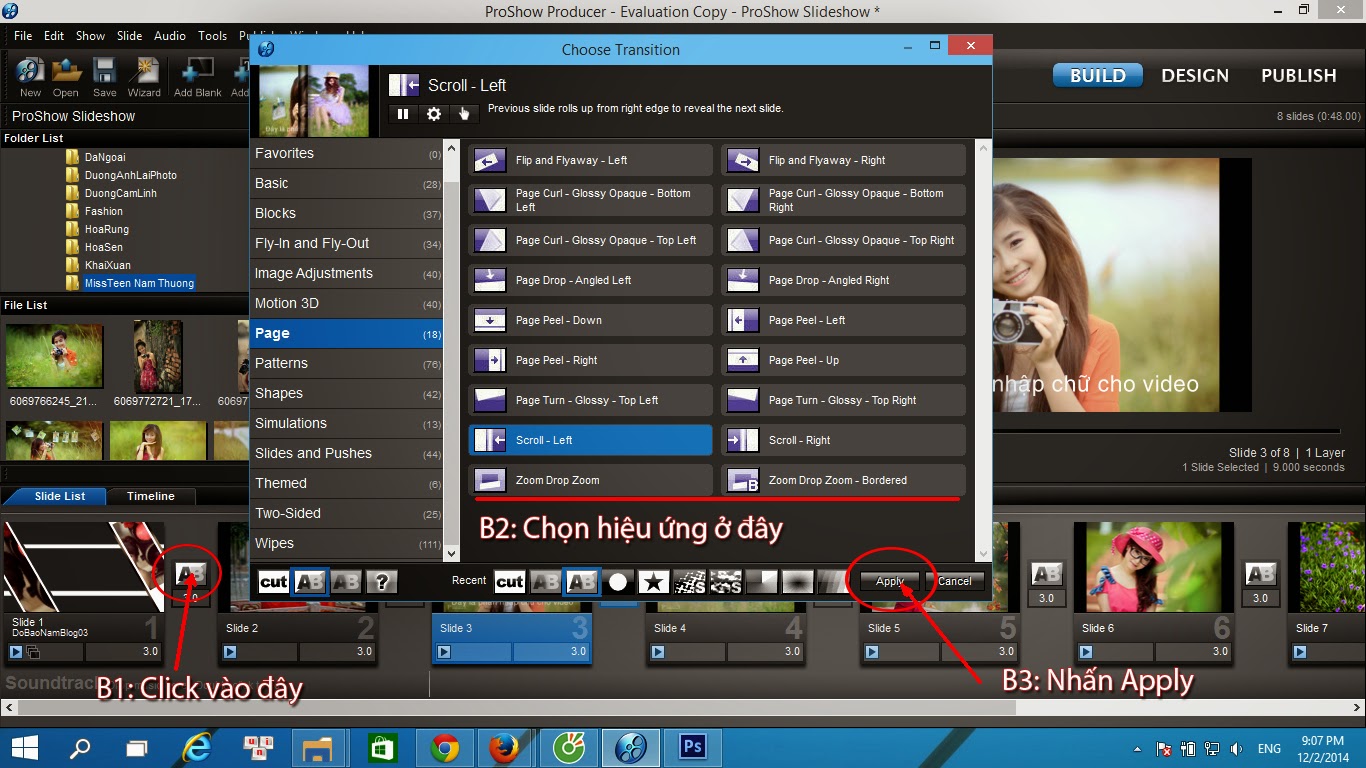
Thông thường nếu để mặc định thì phần mềm Proshow Producer cũng chỉ có một số hiệu ứng nhất định, để có thêm nhiều hiệu ứng chuyển cảnh trong phần mềm Proshow Producer, các bạn cần add thêm các transitions vào phần mềm. Ở phần hướng dẫn phía dưới mình sẽ hướng dẫn các bạn cách add các transitions vào Proshow Producer qua hình ảnh và video minh họa.
Hướng dẫn cách xuất video trong Proshow Producer
Sau khi các bạn đã tạo được một video ưng ý, các bạn cần lưu video vào máy tính để lúc nào đấy các bạn có thể mở xem hoặc làm đĩa tặng bạn bè hay up lên facebook, up video lên youtube chẳng hạn... Để xuất video trong Proshow Producer, các bạn có 2 cách sau đây:Cách xuất video trong Proshow Producer thứ nhất:
Ưu điểm của cách này là video khi xuất ra có dung lượng nhỏ nhưng chất lượng cũng khá tốt. Các bạn có thể chọn chất lượng video là HD để hình ảnh trong video được rõ nhất. Đầu tiên các bạn click vào Publish trên menu của phần mềm Proshow, tiếp đến các bạn chọn Youtube. Một cửa sổ hiện lên các bạn có thể chọn chất lượng video trong mục Quality. Để video được rõ nét nhất, các bạn có thể chọn chất lượng video là 1080p hoặc 720p. Sau khi các bạn chọn xong, các bạn nhấn vào nút Save video to my computer để lưu video vào máy.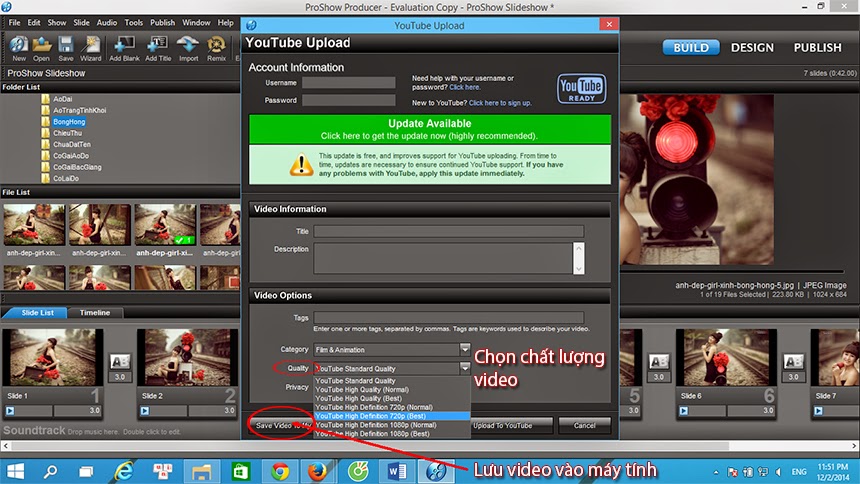
Cách xuất video trong Proshow Producer thứ hai:
Nếu các bạn muốn xuất video ra các dịnh dạng khác như mpg... hoặc các định đạng khác để ghi đĩa, các bạn vẫn vào tab Publish trên menu của phần mềm. Tiếp đến các bạn chọn For computers - Custom video file. Khi đó một cửa sổ hiện lên, ở phần Type, các bạn chọn các định dạng như HD, CD, DVD, AVI..., ở phần Quality, các bạn chọn chất lượng của video. Các bạn nên chọn chất lượng cao cao một chút để hình ảnh được rõ nét nhất. Ngoài ra các bạn cũng có thể lựa chọn một số các thông số khác. Cuối cùng các bạn nhấn vào nút create để lưu video vào máy.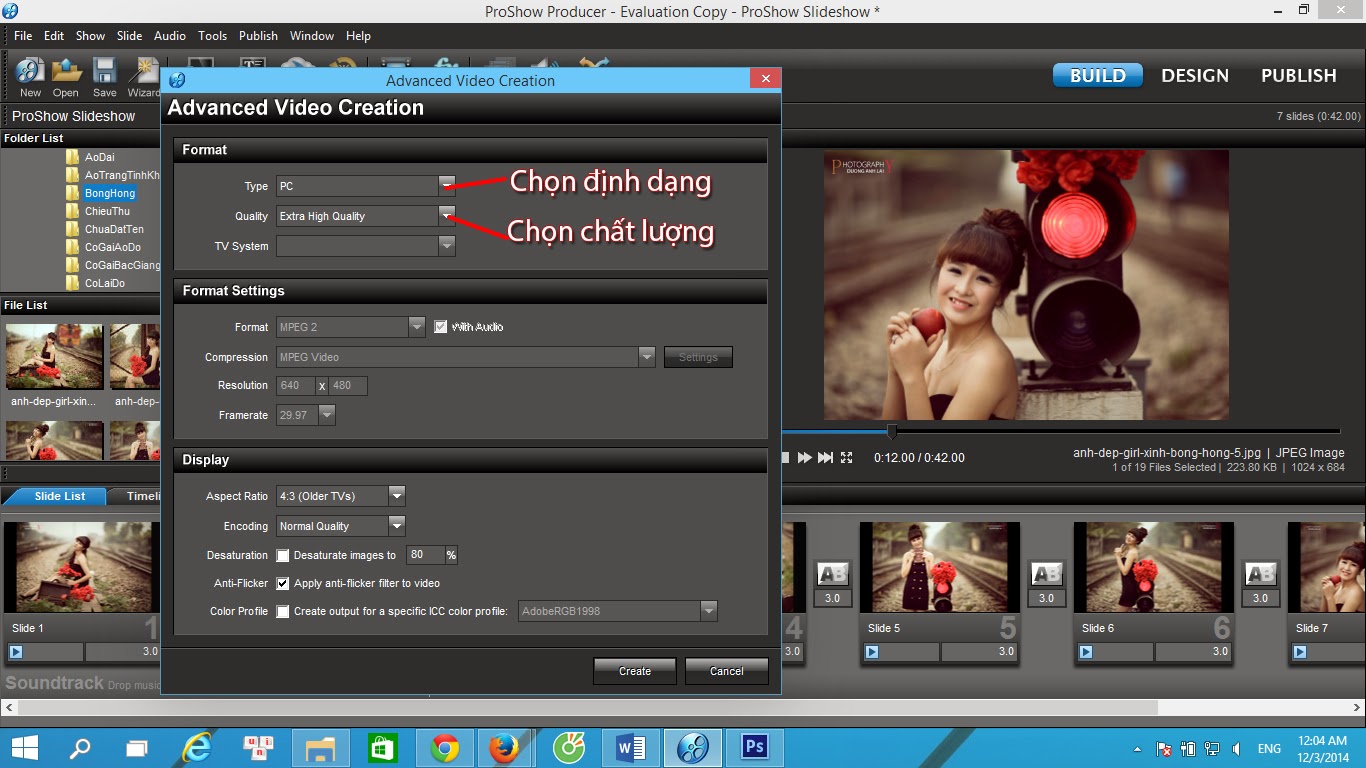
Hướng dẫn cách sử dụng phần mềm Proshow Producer nâng cao:
Ở phần trên mình mới hướng dẫn các bạn các bước sử dụng phần mềm Proshow Producer cơ bản. Tuy nhiên nếu các bạn thực hiện tốt các hướng dẫn ở trên các bạn cũng có thể tạo ra được một video khá hấp dẫn bằng phần mềm Proshow Producer. Ngoài ra, nếu các bạn muốn video của mình đẹp hơn nữa, nhiều hiệu ứng hơn nữa, các bạn cần hiểu thêm về phần mềm Proshow Producer. Cái quan trọng để có được một video đẹp đó là các hiệu ứng được sử dụng trong phần mềm. Như mặc định phần mềm chỉ có một số hiệu ứng nhất định, vì thế để có thêm các style đẹp cho phần mềm Proshow Producer, các bạn có thể tải các style Proshow tại địa chỉ: Style Proshow Producer.Sau khi các bạn tải các style Proshow Producer và các transitions của phần mềm, các bạn hãy add các style này vào phần mềm theo hướng dẫn dưới đây:
Video hướng dẫn cách add style vào Proshow Producer:
Hướng dẫn cách cắt video trong Proshow Producer
Nếu như các bạn đang có một video nào đó, các bạn chỉ cần cắt lấy một đoạn đầu tiên của video, hoặc cắt lấy đoạn cuối cùng của video hay cắt lấy một đoạn bất kỳ trong video, các bạn có thể tham khảo video hướng dẫn dưới đây:Khi cắt video trong Proshow Producer, các bạn lưu ý thời gian được tính bằng giây. Các bạn phải tính toán thời gian sao cho thời gian mình cắt được chuẩn nhất.
Hướng dẫn cách khắc phục lỗi trong Proshow Producer
Khi sử dụng phần mềm Proshow Producer, nếu như bình thường các bạn rất ít khi gặp lỗi. Tuy nhiên vì một lý do nào đó, các bạn có thể gặp một số lỗi mà cũng có nhiều người mắc phải. Vậy cách khắc phục các lỗi trong Proshow Producer như nào? Các bạn có thể tham khảo các hướng dẫn dưới đây:
Lỗi không viết được tiếng Việt trong Proshow Producer
Đây là một trong những lỗi thường gặp nhất khi sử dụng phần mềm Proshow Producer. Lỗi này không phải do phần mềm mà do chính người dùng chưa biết cách làm thế nào để có thể viết được tiếng Việt có dấu trong phần mềm Proshow Producer. Như ở phần hướng dẫn sử dụng cơ bản ở phần trên, mình cũng có đề cập đến vấn đề này. Để xử lý lỗi không viết được tiếng Việt trong Proshow Producer, trước hết các bạn hãy tải các font chữ VNI về máy tính. Sau đó các bạn cop các font chữ này vào ổ C, thư mục Windows/Fonts. Nếu các bạn đã thực hiện bước này trước đó rồi thì các bạn có thể bỏ qua.Một bước tiếp theo để tránh gặp phải lỗi không viết được tiếng Việt trong phần mềm Proshow Producer đó là các bạn cần phải chuyển bảng mã trong bộ gõ tiếng Việt của bạn sang VNI Windows.
Bước cuối cùng, tại phần mềm Proshow Prodcuer, các bạn chọn font chữ là VNI thì như vậy các bạn mới có thể viết được tiếng Việt có dấu trong phần mềm. Các bạn lưu ý, khi các bạn thực hiện đầy đủ các bước trên, phần text các bạn nhập vào vẫn bị lỗi font chữ, tuy nhiên các font chữ này khi hiển thị trong video lại không hề có lỗi.
Lỗi xuất hiện dòng chữ vàng trong phần mềm Proshow Producer
Đây là một trong những lỗi rất phổ biến đối với người dùng Proshow Producer, đặc biệt với các bạn mới sử dụng phần mềm. Khi các bạn xuất video ra, tự nhiên các bạn lại thấy dòng chữ màu vàng "made as an evaluation of proshow producer" nằm ở giữa video của mình, thật là khó chịu đúng không các bạn?Trước khi hướng dẫn các bạn xóa dòng chữ vàng trên phền mềm Proshow, chúng ta hãy tìm nguyên nhân gây ra lỗi này. Nguyên nhân gây ra lỗi này chính là do bạn đang dùng thử phần mềm mà không phải là bản chính thức. Vì vậy, để xóa dòng chữ vàng trong Proshow Producer, các bạn chỉ cần nhập đầy đủ thông tin về license Proshow Producer. Vì chính sách của Google nên ở bài viết này mình sẽ không hướng dẫn chi tiết cách nhập license như nào, mình chỉ gợi ý các bạn rằng khi các bạn tải phần mềm Proshow Producer, thông thường người ta đã hướng dẫn các bạn cài đặt và điền key của phần mềm này như nào. Các bạn chỉ cần để ý chút xíu là có thể làm được. Chúc các bạn thành công!












Leave a Comment